4 ขั้นตอนสำหรับสร้างระบบเครือข่ายไร้สาย
- 1. เลือกอุปกรณ์ระบบไร้สาย
- 2. เชื่อมต่อราวเตอร์ไร้สาย
- 3. ปรับแต่งตัวแรเตอร์ไร้สาย
- 4. เชื่อต่อคอมพิวเตอร์ของคุณ
ถ้าหากคุณเป็นผู้ใช้ Windows XP คุณไม่จำเป็นต้องมี Windows XP Service Pack 2 เพื่อใช้รองรับการทำงานของระบบเครือข่ายไร้สายแต่อย่างใด แต่ถ้าหากคุณมี SP2 มันจะช่วยให้งานต่างๆง่ายขึ้นอย่างมาก นอกจากนั้น Service Pack 2 ยังช่วยปกป้องคุณจากแฮกเกอร์ เวิร์ม และผู้บุกรุกอื่นๆจากอินเทอร์เน็ตได้ด้วย วิธีการติดตั้ง Service Pack 2 ให้เข้าไปดูได้ที่เว็บไซต์ Protect Your PC
1.เลือกอุปกรณ์ระบบเครือข่ายไร้สาย
ขั้นตอนแรกก็คือตรวจสอบให้แน่ใจว่าคุณมีอุปกรณ์ต่างๆที่คุณ จำเป็นต้องใช้แล้ว โดยในขณะที่คุณเลือกซื้ออุปกรณ์จากร้านค้าหรืออินเทอร์เน็ต คุณอาจสังเกตเห็นว่าคุณสามารถเลือกอุปกรณ์ที่รองรับการทำงานกับเทคโนโลยี ระบบเครือข่ายไร้สายที่แตกต่างกัน 3 ชนิดก็คือ 802.11a, 802.11b และ 802.11g เราขอแนะนำให้คุณเลือกเทคโนโลยี 802.11g เนื่องจากมันมีประสิทธิภาพที่ดีมาก แถมยังคอมแพตทิเบิลกับอุปกรณ์ต่างๆที่เกี่ยวข้องเกือบทั้งหมดด้วย
รายการสิ่งของที่จำเป็นต้องซื้อ
- ระบบสื่อสารอินเทอร์เน็ตแบบบอร์ดแบนด์
- ราวเตอร์ไร้สาย
- คอมพิวเตอร์ที่มีการติดตั้งระบบเครือข่ายไร้สายในตัวหรือติดตั้งอะแดปเตอร์ระบบเครือข่ายไร้สายลงไปได้
- ราวเตอร์ระบบเครือข่ายไร้สาย
ราวเตอร์ชนิดนี้แปลงสัญญาณที่ได้รับมาจากระบบสื่อสารอิน เทอร์เน็ต ให้อยู่ในสภาพของการส่งสัญญาณแบบไร้สาย เหมือนกับตัวฐานของโทรศัพท์ไร้สาย คุณต้องตรวจสอบให้แน่ใจว่าคุณซื้อราวเตอร์ไร้สายมา ไม่ใช่จุดติดต่อไร้สาย
อะแดปเตอร์ระบบเครือข่ายไร้สาย
อะแดปเตอร์ระบบเครือข่ายไร้สายใช้เชื่อมโยงคอมพิวเตอร์ของคุณกับราวเตอร์ไร้ สาย ถ้าหากคุณมีคอมพิวเตอร์รุ่นใหม่ๆ คุณอาจมีระบบสื่อสารไร้สายในตัวเรียบร้อยแล้ว ถ้าหากคอมพิวเตอร์ของคุณเป็นแบบนี้ คุณก็ไม่จำเป็นต้องซื้ออะแดปเตอร์ระบบเครือข่ายไร้สายอีก ถ้าหากคุณต้องการซื้ออะแดปเตอร์มาใส่กับพีซี คุณจำเป็นต้องซื้ออะแดปเตอร์ระบบเครือข่ายไร้สายแบบ USB ถ้าหากคุณมีโน้ตบุก คุณต้องซื้ออะแดปเตอร์ระบบเครือข่ายไร้สายในรูปของพีซีการ์ด คุณต้องตรวจสอบให้แน่ใจว่าคุณซื้ออะแดปเตอร์สำหรับคอมพิวเตอร์ทุกเครื่องที่ อยู่ในระบบเครือข่ายแล้ว
หมายเหตุ: เพื่อช่วยให้การเซ็ตอัพง่ายขึ้น คุณควรเลือกอะแดปเตอร์ระบบเครือข่ายซึ่งผลิตโดยผู้ค้ารายเดียวกับที่ผลิตราว เตอร์ระบบเครือข่ายไร้สาย ตัวอย่างเช่นถ้าหากคุณเจอราวเตอร์ของบริษัท Linksys ในราคาที่คุณพอใจ คุณควรเลือกซื้ออะแดปเตอร์ระบบเครือข่ายไร้สายของผลิตภัณฑ์ Linksys ตามไปด้วย ถ้าหากคุณต้องการทำให้การชอปปิงของคุณง่ายขึ้นไปอีก คุณควรซื้ออุปกรณ์ชุดรวมอาทิเช่นอุปกรณ์ของบริษัท D-Link, Netgear, Linksys, Microsoft และ Buffalo เป็นต้น ถ้าหากคุณมีพีซี คุณต้องตรวจสอบให้แน่ใจว่าคุณมีพอร์ต USB เหลือสำหรับเสียบต่ออะแดปเตอร์ระบบเครือข่ายไร้สายลงไปด้วย ถ้าหากคุณไม่มีพอร์ต USB เหลือ คุณต้องซื้อฮับเพื่อทำให้มีพอร์ต USB เพิ่มขึ้น
2.เชื่อมต่อราวเตอร์ไร้สาย
เนื่องจากคุณไม่อาจเชื่อมต่อกับอินเทอร์เน็ตได้ชั่วคราว คุณควรพิมพ์คำสั่งในช่วงต่อไปเก็บเอาไว้ก่อนที่คุณจะทำอะไรต่อไป
ขั้นต่อมาเชื่อมต่อราวเตอร์ไร้สายกับโมเด็ม ซึ่งโมเด็มของคุณควรเชื่อมต่อกับอินเทอร์เน็ตโดยตรง จากนั้นหลังจากที่คุณเชื่อมต่อทุกอย่างกลับคืนแล้ว คอมพิวเตอร์ของคุณจะสื่อสารแบบไร้สายกับราวเตอร์ได้ จากนั้นราวเตอร์จะส่งการสื่อสารทุกอย่างผ่านโมเด็มไปยังอินเทอร์เน็ต

ขั้นต่อมาเชื่อมต่อราวเตอร์กับโมเด็ม
หมายเหตุ: คำสั่งด้านล่างใช้ได้กับราว เตอร์ไร้สายของ Linksys พอร์ตซึ่งติดอยู่ในราวเตอร์อาจจะติดป้ายที่แตกต่างกันออกไป และภาพที่เราแสดงอยู่นี้อาจจะแตกต่างจากราวเตอร์ของคุณเอง คุณต้องอ่านคู่มือที่ให้มาพร้อมกับตัวอุปกรณ์เพื่อศึกษาข้อมูลเพิ่มเติม
- ถ้าหากคุณมีคอมพิวเตอร์เชื่อมต่อโดย ตรงกับโมเด็มอยู่แล้ว ให้ถอดสายเคเบิลระบบเครือข่ายออกจากด้านหลังของคอมพิวเตอร์ แล้วต่อสายไปยังพอร์ตที่เขียนว่า Internet, WAN หรือ WLAN ซึ่งอยู่ด้านหลังราวเตอร์
- ถ้า หากคอมพิวเตอร์ของคุณยังไม่เชื่อมต่อกับอินเทอร์เน็ต ให้คุณเสียบต่อปลายด้านหนึ่งของเคเบิลระบบเครือข่าย (ซึ่งให้มาพร้อมกับราวเตอร์) ไปยังโมเด็ม แล้วเสียบต่อปลายสายอีกด้านหนึ่งไปยังพอร์ต Internet, WAN หรือ WLAN ที่อยู่ด้านหลังราวเตอร์ไร้สาย
- ถ้า หากในตอนนี้คุณมีคอมพิวเตอร์เชื่อมต่อกับราวเตอร์อยู่แล้ว ให้ถอดสายเคเบิลที่เชื่อมต่อกับพอร์ต Internet, WAN หรือ WLAN จากราวเตอร์ปัจจุบันที่คุณใช้อยู่ออก จากนั้นเสียบต่อสายเคเบิลไปยังพอร์ต Internet, WAN หรือ WLAN ของราวเตอร์ไร้สาย จากนั้นถอดสายเคเบิลระบบเครือข่ายเส้นอื่นๆ เพื่อนำไปเสียบต่อยังพอร์ตที่เหลือของราวเตอร์ไร้สาย คุณไม่จำเป็นต้องใช้ราวเตอร์ที่มีอยู่เดิมอีกต่อไป เนื่องจากราวเตอร์ไร้สายตัวใหม่จะมาทำงานแทนแล้ว
3.ปรับแต่งตัวแปรของราวเตอร์ไร้สาย

ใช้เคเบิลระบบเครือข่ายซึ่งให้มาพร้อมกับราวเตอร์ไร้สายของ คุณ เพื่อช่วยให้คุณเชื่อมต่อคอมพิวเตอร์กับพอร์ตที่ร่างในราวเตอร์ไร้สายได้ได้ ชั่วคราว (พอร์ตใดๆก็ได้ที่ไม่ได้ติดป้ายว่า Internet, WAN หรือ WLAN) ถ้าหากจำเป็น คุณสามารถเปิดคอมพิวเตอร์ขึ้นมา จากนั้นคอมพิวเตอร์น่าจะเชื่อมต่อกับราวเตอร์ได้โดยอัตโนมัติ
ขั้นต่อมา เปิด Internet Explorer ขึ้นมาแล้วพิมพ์แอดเดรส เพื่อปรับแต่งตัวแปรของราวเตอร์
ระบบอาจจะขอให้คุณใส่รหัสผ่านลงไป แอดเดรสและรหัสผ่านที่คุณใช้จะแตกต่างกันออกไปขึ้นอยู่กับประเภทของราวเตอร์ ที่คุณใช้อยู่ ดังนั้นคุณควรอ่านคำสั่งที่ให้มาพร้อมกับราวเตอร์โดยละเอียด
ตารางด้านล่างใช้เป็นข้อมูลอ้างอิงเพื่อแสดงแอดเดรส ชื่อผู้ใช้ และรหัสผ่านของผู้ผลิตราวเตอร์พื้นฐานบางราย
| Router | Address | Username | Password |
| 3Com | http://192.168.1.1 | admin | admin |
| D-Link | http://192.168.0.1 | admin | |
| Linksys | http://192.168.1.1 | admin | admin |
| Microsoft Broadband | http://192.168.2.1 | admin | admin |
| Netgear | http://192.168.0.1 | admin | Password |
Internet Explorer จะแสดงเพจปรับแต่งตัวแปรของราวเตอร์ การใช้ตัวแปรเริ่มต้นปกติก็น่าจะใช้ได้แล้ว แต่คุณควรปรับแต่งตัวแปร 3 อย่างดังนี้
1.ชื่อระบบเครือข่ายไร้สายของคุณเอง (ปกติก็คือ SSID) ชื่อนี้ใช้แยกแยะระบบเครือข่ายของคุณเอง คุณควรตั้งชื่อที่มีเอกลักษณ์เฉพาะตัวที่เพื่อนบ้านของคุณไม่ได้ใช้อยู่
2.ระบบ Wireless encryption (WEP) หรือ Wi-Fi Protected Access (WPA) จะช่วยปกป้องระบบเครือข่ายไร้สายของคุณได้ ซึ่งราวเตอร์ส่วนใหญ่จะกำหนดให้คุณใส่รหัสผ่านที่ราวเตอร์จะนำไปใช้เพื่อ สร้างคีย์หลายๆชนิดขึ้นมา คุณต้องตรวจสอบให้แน่ใจว่ารหัสผ่านมีความยาวมากพอจะไม่ซ้ำใคร (คุณไม่จำเป็นต้องจำรหัสผ่านดังกล่าว)
3.รหัสผ่านสำหรับผู้ดูแลระบบ ซึ่งใช้ควบคุมระบบเครือข่ายแบบไร้สายของคุณเอง สิ่งที่เหมือนกับรหัสผ่านอื่นๆ ก็คือคำๆนั้นไม่ควรเป็นคำที่คุณเจอในพจนานุกรม และควรเป็นการผสมผสานระหว่างตัวอักษร ตัวเลข และสัญลักษณ์ต่างๆ คุณต้องจำรหัสผ่านนี้ให้ได้ เนื่องจากคุณจำเป็นต้องใช้รหัสผ่านดังกล่าว เพื่อเปลี่ยนแปลงตัวแปรของราวเตอร์ในอนาคต
ขั้นตอนที่ใช้ปรับแต่งตัวแปรเหล่านี้จะแตกต่างกันออกไปขึ้น อยู่กับประเภทของราวเตอร์ที่คุณใช้อยู่ ซึ่งหลังจากที่คุณปรับแต่งตัวแปรเสร็จแล้ว ตรวจสอบให้แน่ใจว่าคุณคลิก Save Setting, Apply หรือ OK เพื่อเซฟการเปลี่ยนแปลงเอาไว้แล้ว
ในตอนนี้คุณสามารถถอดสายเคเบิลระบบเครือข่ายออกจากคอมพิวเตอร์ของคุณได้แล้ว
4.เชื่อมต่อคอมพิวเตอร์ของคุณ
ถ้าหากคอมพิวเตอร์ของคุณไม่มีบริการระบบเครือข่ายไร้สายใน ตัว คุณต้องเสียบต่ออะแดปเตอร์ระบบเครือข่ายเข้าหาพอร์ต USB จากนั้นติดตั้งเสาอากาศลงไปด้านบนสุดของคอมพิวเตอร์ (ในกรณีของพีซี) หรือใส่อะแดปเตอร์ระบบเครือข่ายลงไปในสล็อทพีซีการ์ดที่ว่าง (ในกรณีของโน้ตบุก) Windows XP จะแยกแยะอะแดปเตอร์ใหม่ให้โดยอัตโนมัติ และอาจจะขอให้คุณใส่ซีดีซึ่งให้มาพร้อมกับอะแดปเตอร์ของคุณด้วย คำสั่งบนหน้าจอจะแนะนำวิธีการปรับแต่งตัวแปรให้เอง
หมายเหตุ: ขั้นตอนด้านล่างใช้สำหรับผู้ที่ ใช้ Windows XP Service Pack 2 เท่านั้น ถ้าหากคุณใช้ Windows XP และยังไม่มี Service Pack 2 ให้เสียบต่อคอมพิวเตอร์กับราวเตอร์ไร้สาย จากนั้นทำการดาวน์โหลดและติดตั้ง Service Pack 2 จากเว็บไซต์ Protect Your PC

Windows XP ควรแสดงไอคอนพร้อมแจ้งให้ทาบว่าเจอระบบเครือข่ายไร้สายแล้ว
ปฏิบัติตามขั้นตอนดังต่อไปนี้เพื่อเชื่อมต่อคอมพิวเตอร์กับระบบเครือข่ายไร้สาย
1.คลิกเม้าส์ปุ่มขวาที่ไอคอนระบบเครือข่ายไร้สาย ไอคอนนี้อยู่ตรงมุมขวาล่างของหน้าจอ จากนั้นคลิกที่ View Available Wireless Networks ถ้าหากคุณเจอปัญหาใดๆ ให้คุณอ่านคู่มือที่ให้มาพร้อมกับอะแดปเตอร์ระบบเครือข่าย หรือโทรหาฝ่ายบริการทางด้านเทคนิคก็ได้
2.วินโดวส์ Wireless Network Connection น่าจะโผล่ขึ้นมา และคุณควรมองเห็นรายการบ้านระบบเครือข่ายไร้สายแสดงขึ้นมาพร้อมกับรายชื่อ ระบบเครือข่ายที่คุณเลือกเอาไว้ ถ้าหากคุณมองไม่เห็นชื่อระบบเครือข่ายของคุณเอง คลิก Refresh network list ซึ่งอยู่บริเวณมุมซ้ายบน คลิกชื่อระบบเครือข่ายของคุณ จากนั้นคลิก Connect ซึ่งอยู่ที่มุมขวาล่าง

3.Windows XP จะขอให้คุณใส่รหัส ให้คุณพิมพ์รหัสผ่านที่คุณใส่ไปก่อนหน้านี้ในกรอบ Network key และ Confirm network key จากนั้นคลิก Connect
4.Windows XP จะแสดงสถานภาพขณะที่มันเชื่อมต่อไปยังระบบเครือข่ายของคุณ หลังจากที่คุณเชื่อมต่อได้แล้ว ให้คุณปิดวินโดวส์ Wireless Network Connection ก็เป็นอันเสร็จสิ้นขั้นตอน
หมายเหตุ: ถ้าหากวินโดวส์ Wireless Network Connection ยังค้างอยู่แล้วขอให้คุณใส่ Acquiring Network Address นั่นหมายความว่าคุณใส่รหัสผ่านผิด




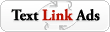







No comments:
Post a Comment